Proposals & Projects
Properties are separated into Proposals and Projects. This is based on the status.
The menu option Proposals shows a list revealing all proposals. See example below.
Here comes some good parts.
SORTING
Each of the columns can be sorted. For example, Status column can be sorted to show proposals at various status points. Or Proposal Code sorted to show the latest codes assigned at the top. Or by any of the Date columns. Or by Project Manager. Or perhaps by Estimated Fee to see potential revenue.SEARCH BOX (at top of Proposals List)
Search box allows further narrowing of search on any of the columns. This means searching for project managers by name, or for paid, or for assigned, or Cayucos, or anything. The possibilities are nearly endless.
LINKS
Quickly get to the proposal information by selecting the code or name link.
Proposal information contains a Google Earth/Map and header information connected to Quickbooks. There are several tabs which provide additional information specific to the project.
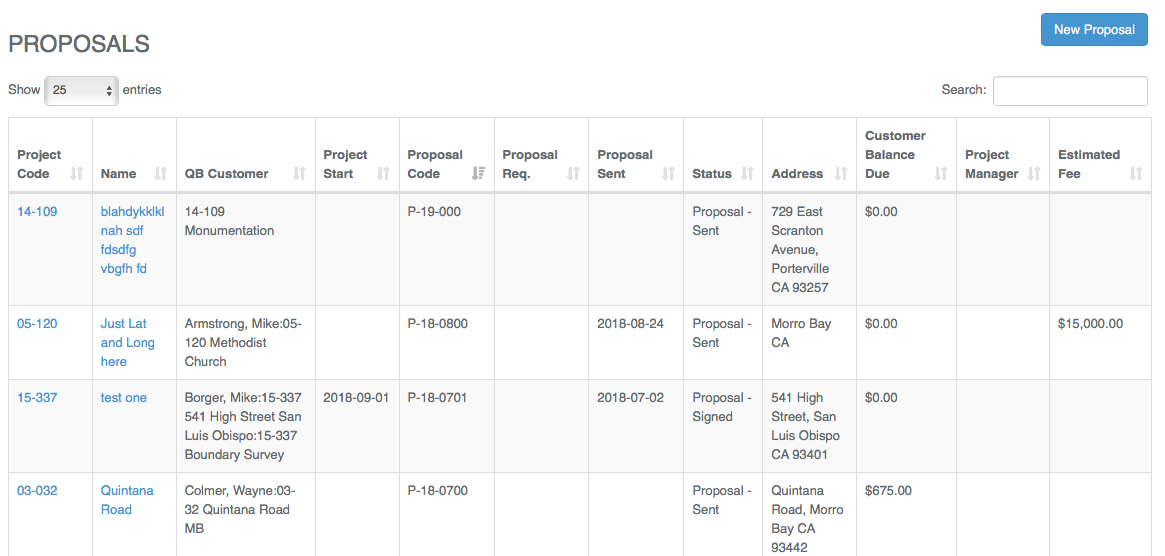
Proposal Information
GOOGLE EARTH/MAP
Proposal information begins with a google map identifying the proposal centered with a placemark. All surrounding active proposals or projects also show on the map.
The map can be enlarged to full screen, or you can Launch Google Earth and view the property from there.
Note the different flags that identify Proposals from Projects, Maps, Field Work in Progress, and others.
This can be useful in determining schedules for nearby projects and during initial proposal research and document search.
HEADER/QUICKBOOKS
Property address is shown, along with APN and reason for survey.
Client information is shown. This is someone entered as a Contact with Role of Client. (See Contacts & Roles Tabs just below.)
Some key Proposal information shows Estimated Fee along with Key Dates.
Here is where the Quickbooks links are shown. The billing customer's name, company, address, phone, email (all the good parts) are displayed.
In addition, Quickbooks Customer Balance Due and Active/Inactive status are made available.
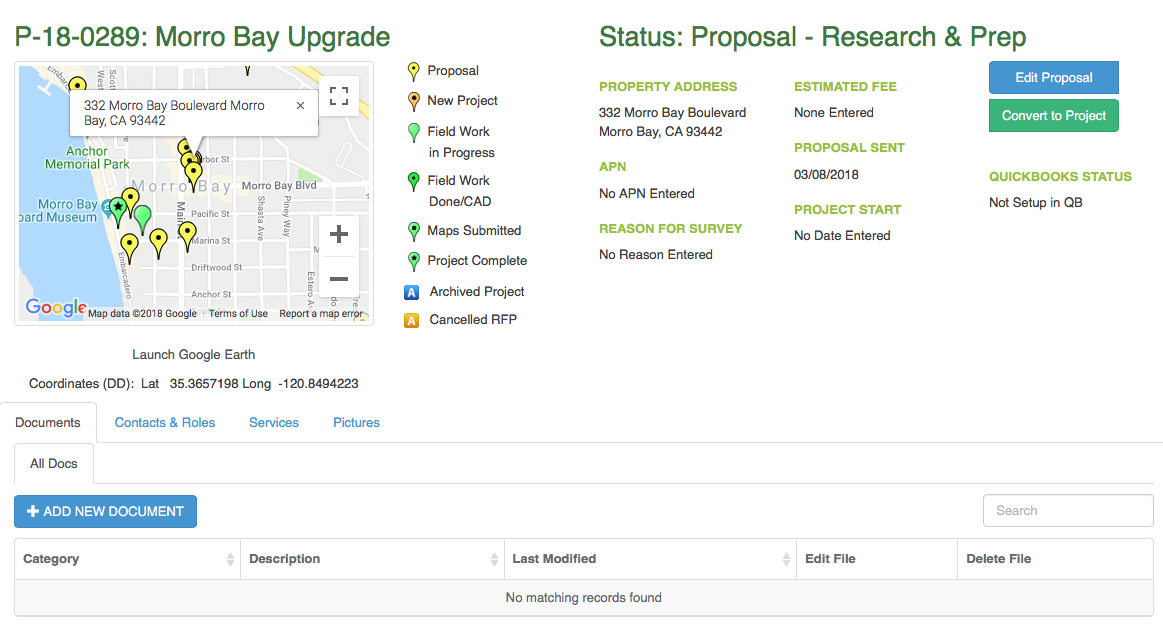
DOCUMENTS TAB
Documents, including Proposals, can be uploaded to a project. A file category is designated to help track document types.